- iMovie is a powerful tool in the classroom. It allows your students to express their creativity, while developing strong digital storytelling skills. With iMovie, the possibilities in the K-12 classroom are endless! The eBook below is not a comprehensive iMovie for Mac guide. The steps in this.
- Another popular app for learning is the Apple Classroom. What is Apple Classroom? This app was designed for Apple devices, such as iPads, and Macs. Just like the name suggests, Classroom is a teaching assistant created to help educators and teachers facilitate the learning of the students through their school-issued Apple devices.
- Classroom is a free service for schools, non-profit organisations and anyone with a personal Google account. Classroom makes it easy for learners and instructors to connect – inside and outside of schools. Classroom saves time and paper, and makes it easy to create classes, distribute assignments, c.
Classroom turns your iPad or Mac into a powerful teaching assistant, helping a teacher guide students with iPads through a lesson, see their progress, and keep them on track. With Classroom, you can easily launch the same app on every student device at the same time, or launch a different app for each group of students. Apple today announced a new free curriculum called 'Everyone Can Create', a new app called Schoolwork, and Classroom for Mac. “Creativity sparks a deeper level of engagement in students, and we.

Classroom User Guide
When you make a class available for a student to add, Classroom preferences appear in System Preferences on the student’s Mac. From there, depending on the type of class (MDM created or teacher created), they can choose their My Card contact or manually enter their first and last name and a photo and change that at any time.
Join classes automatically
If a student chooses Join Classes Automatically, they won’t be prompted to join the class and you can perform actions automatically. If the student leaves the area where the class is being held, for example, at the end of a period, their Mac disconnects from the class. The student will be prompted to join the class the next time you conduct the class.
Join classes manually
When a student sets the Join Classes setting to Manually, the student will appear when you start the class and displays their currently active app. The student is prompted to join the class when you perform your first action, such as open or lock device. The student can tap Allow, Always Allow, or Deny:
Allow: The action completes, and the student is prompted again when you perform any other action.
Always Allow: The action completes and allows you to perform that action—and the action it is paired with—again without prompting the student.
Deny: The action doesn’t complete, and the student is prompted the next time you attempt to perform any action.


Get the teacher’s assistance with some tasks
Teachers can assist students by controlling their Mac when students are in their class. Students say how much help they want by selecting Ask, Always, or Never for the following two tasks:
Lock apps and device: Lock the device and lock an app open on the Mac.
AirPlay and View Screen: Use AirPlay to stream content to the Apple TV and view the screen.
Note: Depending on how your mobile device management (MDM) solution is configured, you may not be able to perform this task. Contact your MDM administrator and have them review Manage AirPlay and screen view settings in MDM.
When the setting is configured to Ask, the student has three options when a teacher wants to lock an app or the Mac, or wants to view the screen or AirPlay from the Mac:
Google Classroom Download For Mac
Allow: The action completes, and the student is prompted again when you perform any other action.
Always Allow: The action completes and allows you to perform that action—and the action it is paired with—again without prompting the student.
Deny: The action doesn’t complete, and the student is prompted the next time you attempt to perform any action.
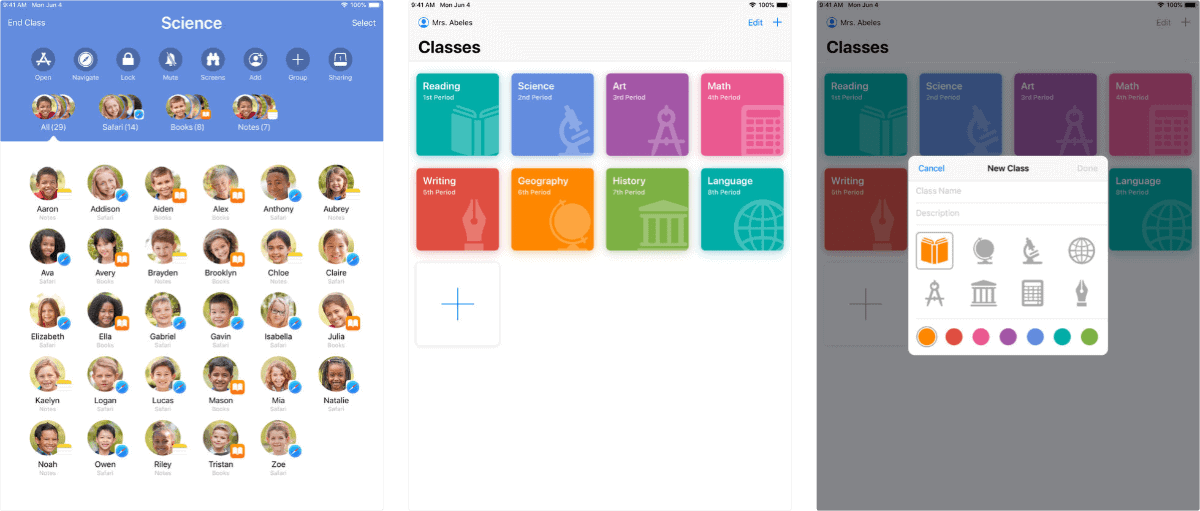
Remove a class
When a student removes a class, they must add back that class to participate in it again. When a student removes all their classes, the Classroom settings disappear from the Mac.
Classroom User Guide
You can create a class without a Managed Apple ID or an MDM solution with Classroom
To see the full list of requirements for unmanaged classes, see Classroom requirements.
Enter your information and create your first class
Open the Classroom app on your Mac, then enter the name you want your students to see (for example, Mr Smith).
Click the image icon to take or choose a photo, then click Done.
To change it later, click on your icon in the upper-left corner and change your name or photo.
Click Continue.
Click Create Class, then enter the name of your class and an optional description, select an icon and background colour for that class, then click Create.
Create additional classes
Open the Classroom app on your Mac, then click Add in the Classroom window or in the toolbar.
Enter the name for your class and an optional description, select an icon and background colour for that class.
Click Create.
Edit or remove a class
Open the Classroom app on your Mac, then select the class you want to edit or remove.
Do one of the following:
Click Info in the lower left of the class icon or in the upper-right corner of the toolbar to change the name, description, icon, or background colour for the class, then click Update.
Click Remove Class, then click Remove Class again.
Apple Classroom For Mac Troubleshooting
Invite students to join your class
Your advertised class is ready for enrolment and a student can browse for that class by choosing Settings > Classroom on their iPad. Students add the class by entering a four-digit PIN (personal identification number) provided by you. A student can join more than one class — by the same or different teachers — making it easy for students to move from room-to-room with their iPads.
Open the Classroom app on your Mac, then double-click the class you want to use, then click Add Students.
Note: It may take up to 10 seconds for the class to appear.
Tell the students to do one of the following:
On their Mac, choose System Preferences > Classroom and add click “Add Class name”.
On their iPad, choose Settings > Classroom and add tap “Add Class name”.
If your students have a Me Card, they can use or change their names and photos.
When you’re ready for students to join, display the class invitation PIN code on the Apple TV for all students to see.
After a student adds the class, that student appears in the window. A tick box appears next to the students’ names, indicating they’re going to be part of this class.
Review the list of students and deselect the ones you don’t want in the class, then click Add.
You can add more students at any time.
After you have students in your class, you can now manage the class experience. See the following:

Comments are closed.