- Download Helper For Mac Google Chrome.
- Get more done with the new Google Chrome. A more simple, secure, and faster web browser than ever, with Google’s smarts built-in.
How to Fix Google Chrome Helper High CPU Usage on Mac:
Disable Google Chrome Helper. I will give you a new trick to disable Google Chrome Helper. So, the new trick is that you can disable Google Chrome Helper also by changing Plugin Settings. Google Chrome Helper runs its separate process on Mac due to this the main issue arises that is high CPU usage. The Sims 3 Island Paradise Mac Torrent Download Backyard Football 2002 Mac Os X Download Java Version 7 Update 45 Mac Download Mac Download Box And Green Arrow Icon How To Download Sew What Pro On Mac Skype Mac Os X 10.6 Download How To Download Movies In Firefox Mac Unable To Download Java For Installation Mac Chrome.
Google Chrome is a popular web browser for Mac and Windows PC. Most professionals choose Chrome because it’s simple and it supports millions of extensions. On the other hand, Google Chrome Helper consumes some amount of CPU on Mac. But when this usage goes beyond limit, it becomes annoying for the Mac user.
When the Google Chrome Helper takes a large portion of Memory (RAM), the Mac System performance is slowed down and you cannot easily complete even a small task. Therefore we have worked hard to know about how to fix Google Chrome Helper high CPU usage on Mac.
Contents
- 3 How to Fix Google Chrome Helper High CPU Usage on Mac
What is Google Chrome Helper?
Google Chrome Helper is developed to manage the plugins and extensions that are not supported by Chrome Browser. Google Chrome Helper is a generic name for embedded content that runs outside the browser on Mac. It runs as a process on Mac activity monitor and consumes CPU when a Chrome Plugin interconnects with an external server.
Read Aslo:- How to Add F5 on Mac to Reload Browser
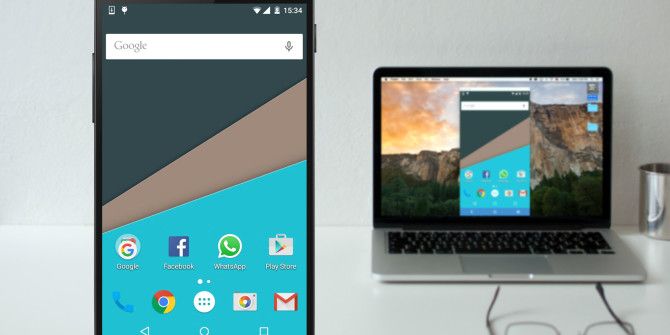
Need of Google Chrome Helper:
Google Chrome Helper runs a process and uses CPU on Mac, but it does not mean it’s a bad thing. Actually, the Google Chrome Helper is designed to provide required help and support to Chrome Browser Users.
The Chrome Browser Plugins are not provided by HTML Code, they include content that belongs to somewhere else. Google Chrome Helper works as an interface between embed code in Chrome Browser and a remote server. Therefore, Google Chrome Helper is very useful for you to perform such activities on Mac.
Google Chrome Helper taking High CPU Usage on Mac
Many Mac Users have complained about Google Chrome Helper High CPU Usage. The Google Chrome Helper generally takes 20 to 30 percent CPU Usage on Mac based on the websites you are browsing. But it just slows down the Mac System when the CPU Usage goes beyond 100 percent.
At that time, you should check your Mac’s Activity Monitor to see its CPU Usage by Google Chrome Helper and other apps. Sometimes it has 105 to 150 or 300 percent CPU Usage which may result in Mac System Hanging, Heating and Quick Battery Draining Problems.
How to Fix Google Chrome Helper High CPU Usage on Mac
We have found five effective methods that will definitely fix the issue of High CPU Usage on Mac due to Google Chrome Helper.
- Remove Unwanted Extensions from Chrome
- Disable Google Chrome Helper [Change Plugin Settings]
- End Google Chrome Helper Process from Mac Activity Monitor
- Update Google Chrome Browser to Latest Version
- Reset Google Chrome Browser
Let us discuss each of the above methods in detail to fix Google Chrome Helper High CPU Usage on Mac.
01. Remove Unwanted Extensions from Google Chrome
Google Chrome is the most popular browser for Mac and other OS, because it offers lots of extensions. But these extensions can be a headache when they are added to Chrome without your knowledge. Such extensions may cause Google Chrome Helper High CPU Usage on Mac. Therefore we recommend you to check your Google Chrome Extension List and remove the unwanted extensions. This process will take some time, but it will improve the performance of Chrome Browser as well as your Mac System.
How to Remove Unwanted Extensions from Google Chrome:
You can remove all unknown and unwanted extensions from Google Chrome by going through the steps mentioned below:
01. Launch Google Chrome Browser on your Mac.
02. Select Chrome Menu given at top of the Mac Screen.
03. Navigate to “Preferences” and click on it.
04. Select “Extensions” section on left side bar.
05. The list of all extensions added to Chrome will be displayed on screen.
06. Click on the unknown extensions one by one and choose “Remove” option for them.
07. Also remove the extensions which you are not using anymore.
The speed of Chrome Browser will increase after you remove some extensions. It is also helpful to improve performance of your Mac PC. In addition, it can fix the issue of Google Chrome Helper High CPU Usage on Mac.
02. Disable Google Chrome Helper [Change Plugin Settings]
Google Chrome Helper provides convenience to run the plugins on Chrome Browser. It is able to run its separate processes on Mac which sometimes results in high CPU usage. Therefore we have found the best and quick solution for this issue i.e. Disable Google Chrome Helper. Yes, you can do it by changing plugin settings on Google Chrome Browser.
How to Disable Google Chrome Helper on Mac:
Kindly go through the following procedure to disable Google Chrome Helper on your Mac.
01. First of all, you need to close all active tabs, but don’t close the Chrome Browser.
02. Open Chrome Menu from top of the screen and select “Preferences.”
03. Go to “Advanced Settings” and select “Privacy” tab.
04. Click on “Content Settings” option.
05. Finally choose “Plugins” section to modify the plugin settings.
07. Change all plugin settings from “Run Automatically” to “Play on Click” or “Click to Play.”
08. Quit Google Chrome and Restart your Mac Computer to complete the procedure.
The Google Chrome Helper is disabled now, so your Mac will perform the best as it used to do earlier. You can check the Activity Monitor on Mac to confirm that Google Chrome Helper is not taking high CPU usage. It means the issue is solved and now and your Mac System is working great as usual.
03. End Google Chrome Helper Processes from Mac Activity Monitor
Mac Activity Monitor shows the apps and processes running on computer and their Memory & CPU Usage. When Google Chrome Helper consumes High CPU Usage on Mac, you can fix the issue temporarily from Activity Monitor.
How to End Google Chrome Helper Processes from Mac Activity Monitor:
Downloadhelper For Chrome
You need to follow the steps mentioned below to open Activity Monitor on Mac and End Google Chrome Helper Process.
- On your Mac Desktop, go to Finder.
- Select “Applications” to open its folder.
- Click on “Utilities” to see relevant options.
- Finally select “Activity Monitor” to open it.
- Check the process with the name “Google Chrome Helper” and click on it.
- Choose “End Process” button to proceed.
- If there are more than one processes named Google Chrome Helper, you should End them one by one.
After ending all processes of Google Chrome Helper, your Mac CPU Usage will be reduced and its temperature will become normal. So the Google Chrome Helper High CPU Usage is fixed. However, it may occur again in future as this is a temporary solution.
04. Update Google Chrome Browser to Latest Version
You should keep Chrome Browser up to date on your Mac. There are two options for Google Chrome Browser Update i.e. I) Set it for auto update over WiFi/Ethernet and II) Update it manually from the browser menu. On your Mac, you can set as Automatically Update Chrome for All Users under “About Google Chrome” option. With this setting, your Google Chrome Browser will update automatically when a newer version is available.
How to Update Google Chrome Browser to Latest Version:
You can update Chrome Browser by automatic update feature on Mac. If you don’t like “Auto Update” feature then you should update it manually. Kindly follow the steps given below to Update Google Chrome Browser on your Mac.
01. Make sure your Mac is connected to a working internet connection.
02. Launch Google Chrome Browser on your Mac.
03. At the top of the screen, open Chrome Menu and select “About Google Chrome” tab.
04. If you can’t see that option, select “Preferences”, go to “Help” Section on left side bar and then click on “About Google Chrome” tab.
05. Chrome will check if an update is available.
06. Choose “Update” option to Update Google Chrome Browser manually.
07. After downloading update, Relaunch Chrome Browser and Restart your computer.
We have confirmed with many Mac users that the issue of Google Chrome Helper High CPU Usage is gone after updating Chrome Browser. However, some users still have the same problem. You should check your Mac’s Activity Monitor to know if Google Chrome Helper is gone after Chrome Update or still eating the CPU.
05. Reset Google Chrome Browser
When any of the above methods don’t fix Google Chrome Helper High CPU Usage, you should Reset Chrome Browser on Mac. But you should know something more about Chrome before you reset it. Google Chrome Browser saves your browsing history, bookmarks and login credentials. You need to sign in to Chrome with your Google Account to save all your information in Google. This feature is useful to restore your browser history and other details after Chrome is Reset on Mac.
How to Reset Google Chrome Browser on Mac
Google Chrome Browser will delete your history, bookmarks, saved logins and Chrome login details during reset process. So we recommend you to disconnect your account first and then reset Chrome Browser on your Mac. Kindly follow the steps given below to disconnect your google account and reset chrome settings:
01. Click on Chrome App to launch it on your Mac.
02. Select Chrome Menu from the top of the screen.
03. Click on “Preferences” tab to go to Chrome Browser Settings.
04. Find and click on “Disconnect your Google Account” option to sign out from Chrome.
05. Navigate to bottom of the page and click on “Show Advanced Settings.”
06. Again go to bottom of the page and select “Restore Settings to their original defaults.”
07. Finally click on “Reset Settings” button to finish the task.
08. Restart your Mac System and launch Chrome Browser to set it up again.
After Chrome Settings are Reset on Mac, you should launch the Chrome Browser again. open several tabs and then check Mac Activity Monitor to see how much CPU Usage is consumed by Google Chrome Helper.
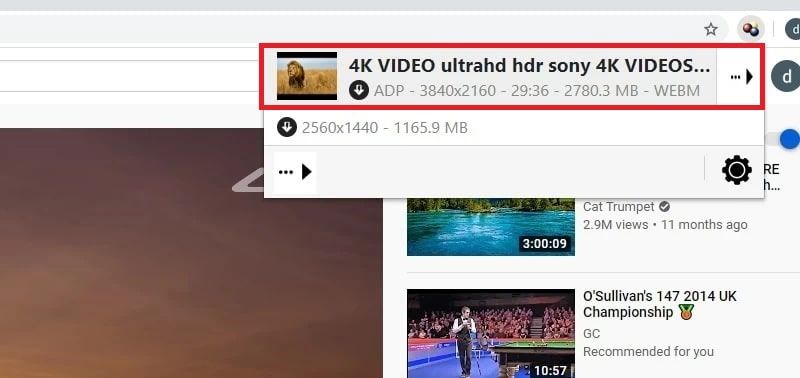
Uninstall Google Chrome Browser [Alternative of Reset Chrome on Mac]
Apple Inc. released Mac OS X 10.0 (first version) in March 2001. Thereafter it has provided so many versions of OS X for Mac Computer and MacBook. Google has developed Chrome Browser for almost all versions of Mac OS X. But some features are different or differently displayed on Mac based on its Mac OS Version.
Some Mac users claim that they can’t find “Reset/Restore Chrome Settings” under Advance Settings in Chrome Browser. That’s why we have found an alternate method for such users in which you need to uninstall Chrome Browser first and then install it again.
How to Uninstall Google Chrome Browser from Mac:
- Check Dock given at the bottom of your Mac Desktop.
- Double Click or Right Click on “Chrome” in the Dock and select “Quit” option.
- Open Finder and go to the Folder containing Google Chrome Application.
- Drag Google Chrome to the Trash.

Further Steps for Mac Users who wish to Delete Profile Information, Bookmarks and Browser History:
- At the top of the Mac Screen, select “Go” and then click on “Go to Folder” option.
- Enter ~/Library/Application Support/Google/Chrome and click on “Go” button.
- Select all folders and drag them to Trash.
Install Google Chrome again on Mac
You must restart your Mac System after uninstalling Chrome Browser. If you want to install Chrome again, you need to install it by the procedure given below:
- Go to Google Chrome Website.
- Choose Download Chrome option.
- Download the Google Chrome Installer (.dmg file) and open it.
- Follow the Guideline and Instructions to Install Google Chrome Browser.
- Restart your Mac on completion of installation.
After installing Chrome Browser again on Mac, you need to sign in to Chrome and set it up. Thereafter, you should use it as per your work requirement. You can check the Mac Activity Monitor to know the amount of Mac CPU Usage by Google Chrome Helper.
Final Words:
All the information given above about How to Fix Google Chrome Helper High CPU Usage on Mac is true and fair. Each and every method explained here is working on different Mac devices as per our experiment(s). For more queries regarding Google Chrome Helper taking Mac’s CPU & Memory, please contacts Apple Helpline Number at 1-800-MY-APPLE (800-692-7753) or visit Apple Support Website at support.apple.com.
Google Chrome is the most widely used web browser in the world. Users enjoy its fast loading speed, cross-device integration, and tabbed browsing. Google Chrome does not come installed as a standard on new Macs or PCs. Their native web browsers (Safari and Microsoft Edge, respectively) are automatically installed, forcing users to install Chrome themselves.
Seamless internet navigation
Chrome is an ideal browser to enjoy easy, coordinated online browsing across various devices.
Whether you have a new Mac or an older one, Google Chrome sets the bar high for web browsers. You want a browser that is safe, easy to use, syncs data and content across all your devices, and operates quickly. Google Chrome is the solution that over 63% of the world turns to and with good reason. Mac users have distinguished taste and as such, expect high quality in their hardware and software products. Google Chrome delivers this to Mac users with its low CPU usage, reliability, and overall browsing experience. It delivers a high-quality browsing experience to Mac users with its low CPU usage, reliability, tabbed browsing, cross-device syncing, and lighting fast loading speed.
Google Chrome for Mac has a laundry list of features, earning its spot as the top web browser of choice for both Mac and PC users. It offers thousands of extensions, available through the Chrome web store, providing Mac owners with even more functionality. Adobe Flash is also available when you install Chrome on your Mac. The overall appearance is professional and clean. Enjoy customized browser preferences including your homepage of choice, sync and Google services, Chrome name and picture, importing bookmarks and settings, autofill capabilities (passwords, payments, addresses, etc.), toolbars, font, page zoom, and startup settings. Chrome’s user interface is incredibly easy to navigate. Multi-tasking just got easier with tabbed browsing, which not only helps productivity, but looks clean and organized. Since Chrome can be downloaded on all of your devices (computers, phones, tablets), if you open a browser or perform a search on one device, Chrome will auto-sync that work stream on your other devices. If you look up a dinner recipe at work on your Mac but need the ingredient list at the grocery store? No problem - pull up the same tab within Chrome on your iPhone. Once you are home and ready to start cooking, just pull up the same Chrome recipe tab on your tablet. With the world moving faster than ever before, functionality like this can help make life a little easier.
Chrome’s password, contact information, and payment autofill capabilities are revolutionizing users’ online experience. Upon your consent, Chrome’s autofill feature will easily fill out your name, address, phone number, email address, passwords, and payment information. If it’s time to register your child for the soccer season but your wallet is downstairs, Google Chrome has your back, helping you easily fill in the data, so you can stay in your comfy chair. Chrome will only sync this data on your approved devices, so you can rest easy that your information is safe. CPU usage is immensely important when choosing a web browser. Keep your Mac’s CPU free by browsing with Google Chrome, maximizing overall system performance. Chrome for Mac is currently available in 47 languages. It can only be installed on Intel Macs, currently limiting its userbase. Mac users can manage how their browsing history is used to personalize search, ads, and more by navigating to their 'Sync Settings' within Chrome. Encryption options, auto-completion of searches and URLs, similar page suggestions, safe browsing, and enhanced spell check are also available within the settings tab, helping users feel more in control of their browsing experience. Users also have the option to 'help improve Chrome' by automatically sending usage statistics, crash reports, visited URLs, and system information to Google, or can easily opt out within Chrome’s settings.
Where can you run this program?
Download Helper For Mac Chrome Browser
Google Chrome is available on MacOS X Yosemite 10.10 or later, Windows 7 or later, Android, and iOS devices. Chrome may successfully install on devices with lesser system requirements; however, Google only provides support on a system meeting the minimum system requirements.
Is there a better alternative?
For Mac users, Safari is the standard out-of-the-box browser installed on new devices. Most users prefer a web browser with better functionality than Safari. Chrome is harder on a Mac’s battery life than Apple’s native Safari browser. However, Chrome comes out ahead of Safari in terms of browsing speed, extensions, and video loading capabilities. Safari does have many of Chrome’s features such as tab syncing across devices and auto-filling based on previous searches. Mozilla Firefox is another commonly used web browser among Mac users, though its memory usage knocks it down on the list of competitors. The main draw to Mozilla Firefox over Chrome is that because Firefox is open source, nothing fishy is going on behind the scenes. Google is notorious for capturing and using data which rightfully makes people uncomfortable.
Our take
Mac users tend to do things their own way. You’ve opted for the non-mainstream computer hardware, so using the native installed Safari browser seems in character. Safari’s minimalist look draws Mac users in as well. Google Chrome is much more 'going along with the crowd'. Putting that aside, Mac owners should dig into what they really use their web browsers for, and determine if data privacy or features is more important to them. Better yet, why not have two browsers?
Should you download it?
Download Helper Chrome Extension
Yes. For Mac users, Google Chrome’s quick speed and helpful features makes it an excellent web browser choice. Google’s controversial collection of personal and usage data is sure to make some pause on whether to install Chrome or not. However, if you are comfortable or indifferent to Google’s data collection, go for it; the browser's overall functionality is impressive.
75.0.3770.100

Comments are closed.