VMFS Recovery software to repair VMDK files from corrupted or healthy WMware® VMFS, ESX, ESXi, vSphere disks. 15 years of successful data recovery. Fully automated or guided recovery. I bought a new hard drive cable and then the problem was solved. It seems that the MacBook Pro from 2011–2012 have some issues with the hard drive cable failing after. Repair in Recovery Mode. Fix the Macintosh HD not mounted with Disk Utility's First Aid.
Oh no no no!
Zeroing out the disk may appear to fix the issues for a while, but I can guarantee that the issues are still there and will only get worse.
Once you see a bad sector on a hard disk, just one, it's time to backup your data and throw the disk away. If you don't want to junk the disk, at least use it only for data you don't care about losing.
You see, the way modern hard disks work is that they all have bad sectors. In the good old days, hard drives used to come with a printed list of known bad sectors and when you did a low level format on them (a real low-level format, not just zeroing out the data) you would then manually enter the list of known bad sectors, and then update that list with any new ones - in other words, you were in complete control over mapping out bad sectors.
With today's hard disks, the hard drive controller maps out bad sectors itself, without even telling you. It has a factory list of bad sectors, that you can't see. As it encounters bad sectors in normal use, it silently attempts to recover the data and move it to a chunk of spare sectors that all drives have for this purpose. You generally aren't aware that anything has happened. There will be a SMART status code logged, but OS X doesn't seem to regard this as an issue worth reporting. You can use something like smartmon tools to check the raw SMART status and see this for yourself.
Once a hard drive has mapped out enough bad sectors that it's starting to report to you there are bad sectors, this is the beginning of the end. I have not once had a hard drive last for a long period of time after reporting a bad sector, it always gets worse and worse.
The best thing you can do is to power down the drive immediately and let it cool down to room temperature. Get something to back up your data to and begin the backup process straight away.
Zeroing out the disk may let the drive remap a few more sectors and give you the illusion of having everything fixed, but it's a very different picture behind the scenes.
Summary: Unable to mount Macintosh HD in Disk Utility in macOS Big Sur/Catalina/Mojave/High Sierra? Cannot access the data stored on the Mac hard drive? Don't worry. This article will show you 7 efficient solutions to fix Macintosh HD not mounted/showing up in Disk Utility issue without losing data.
Mounting a hard drive on Mac means to make the drive available for the operating system, which requires a mount point to read and write this hard drive. If the internal hard drive of Mac, the disk0s2, or the Macintosh HD is not mounted on Mac, you'll see one of these:
- All the data on the Mac hard drive becomes inaccessible.
- Most of the operations in Disk Utility are greyed out or disabled except the Erase button.
- The Macintosh HD will be grayed out, and you cannot repair it but only back up files.
- Macintosh HD not showing up in Disk Utility.
- Mac computer stops working, or your Mac won't turn on at all.
- An error message like 'com.apple.DiskManagement.disenter error' appears.
In fact, Macintosh HD - Data (in macOS Catalina and macOS Big Sur) or Macintosh HD not mounted problem is quite common on Apple computers.
If you have met the same situation above, what can you do to fix the problem without worrying about data loss? Now, read on to learn the solutions.
Why does Macintosh HD not mounted/showing in Disk Utility?
The volume Macintosh HD, which is greyed out in Disk Utility, is found corrupt and needs to be repaired before mounting for those 5 primary reasons.
- 1File system damage
- File system is responsible for how data is organized and stored in a drive. If the file system of the Macintosh HD is corrupted, the master file table will be impacted in a direct manner so the Mac won't mount the drive.
- 2Virus attacks
- Perhaps, your Mac system or the Macintosh HD is attacked by virus or malware, resulting in data corruption. Then your Mac won't mount the Macintosh HD, neither.
- 3Catalog file corruption
- Catalog files contains the record files of partitioned volumes. So if any catalog file becomes corrupt, the Mac won't be able to get volume size location, description of volume content and other volume information, let alone mount the drive.
- 4Disk Utility failures
- The Macintosh HD not mounted issue may be caused by Disk Utility faults, too.
- 5System malfunctions
- System malfunctions include machine malfunctions and operating system errors. If the Mac operating system crashes, it cannot mount any drive.
Unmountable Macintosh HD Data Recovery
Note: Before fixing the Macintosh HD not showing up in Disk Utility issue, please stop using the Mac computer and make sure you have a backup copy of the Mac hard drive.
That's because, your any further operation on the Mac computer, including troubleshooting the hard drive not mounting errors, may write new data to the unmounted Mac hard drive and overwrite the original data.
Without backups, you need to recover lost data from crashed/dead Mac hard disk or use Target Disk Mode
Method 1: Recover lost data from unmountable Macintosh HD with iBoysoft Data Recovery for Mac
iBoysoft Data Recovery for Mac is free Mac hard drive data recovery software which helps you recover lost data from the unmountable Macintosh HD.
It also helps retrieve files from corrupted Mac hard drive when there is a boot issue, and recover data from T2-secured Mac , like MacBook Pro, MacBook Air, iMac introduced in and after 2018.
It is fully compatible with macOS Big Sur 11/Catalina 10.15/Mojave 10.14/High Sierra 10.13/10.12 and OS X 10.11/10.10/10.9/10.8/10.7. It supports Mac photo recovery as well as documents, videos, audio files and emails recovery.
Within three steps - select, scan and recover, you can get all lost data back.
Moreover, it also provide with powerful preview features and different filtering functions. After scanning, it allows you to preview all recoverable files no matter what file types you have lost, including documents, photos, videos, music files, emails, etc.
The filtering and sorting functions enable you to quickly target the right content from a mass of scanning results.
Tutorial to recover data from the unbootable Macintosh HD
Though it's unbootable, you can still rescue your data by running iBoysoft Data Recovery for Mac in macOS Recovery Mode. This method is highly recommended because it is a lot easier and time-saving.
Note: Before you follow the steps below, you have to make sure your Mac has Internet connection.
- 1. Restart your Mac and immediately hold down COMMAND+OPTION+R keys at startup.
- 2. Choose a network for your Mac. You need to make your Mac connected to the Internet all the time.
- 3. Go to Utilities > Terminal from the menu bar.
- 4. Run the following command:
- This will launch iBoysoft Data Recovery for Mac through iBoysoft Server.
- 5. After launching iBoysoft Data Recovery for Mac, please select the Mac hard drive, usually Macintosh HD, and click Scan button.
- 6. Preview the scanning results and choose the files you want to get back.
- 7. Click Recover button. Here please select a different location to store the recovered files.
Method 2: Use Target Disk Mode

Unable To Mount Drive For Repair Mac Hard Drive
Target disk mode is a boot mode which allows you to browse and transfer files to and from a Mac internal hard drive without booting macOS. It can be used for troubleshooting the internal hard drive not showing up on Mac.
• How to transfer files to and from a Mac with Target Disk Mode?
How to fix Macintosh HD not mounted in Disk Utility?
After recovering data from the Mac hard drive that is not mounted in Disk Utility, you can follow the solutions to fix the issue.
Solution 1: Restart your Mac computer
No matter what happens to your Mac computer and makes your Macintosh HD unmounted, the first and foremost solution is to shut down your Mac computer and restart it up again. Simply holding down the on/off key until the computer turns off, waiting a few minutes, and then turning it back on. Sometimes when you turn it back on, everything returns to normal.
Solution 2: Repair the unmountable Macintosh HD in Recovery Mode
If the Macintosh HD is unable to be mounted in Disk Utility normally, you can try to repair it with Disk Utility's First Aid in Recovery Mode.
- 1. Boot your Mac into Recovery Mode. Start your Mac and hold down the Command and R keys simultaneously until you see an Apple logo or spinning globe. Then release the keys.
- 2. Select Disk Utility from the macOS Utilities menu and click Continue.
- 3. Select the unmounted Macintosh HD from the left-hand panel.
- 4. Click First Aid on the top of the window and wait while it verifying and repairing errors.
Solution 3: Fix Macintosh HD not mounted by Terminal
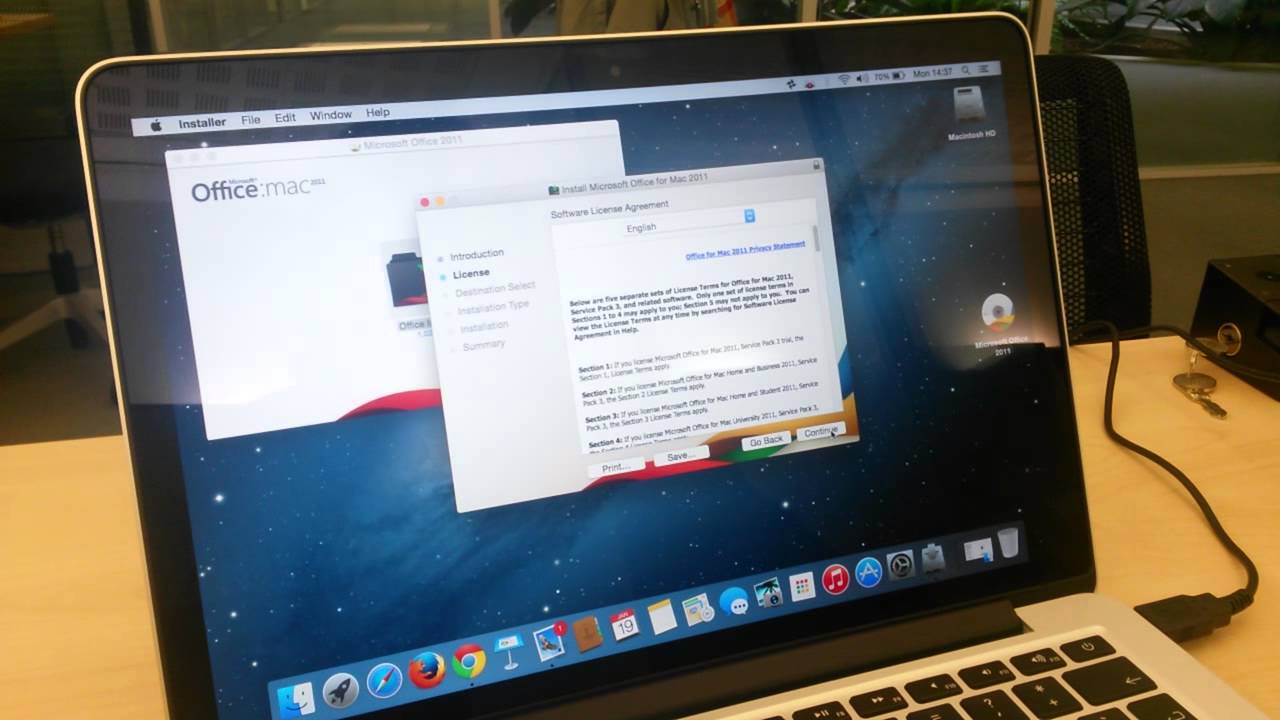
If Disk Utility stopped repairing Macintosh HD in macOS, you can then try to fix it with Terminal.
- 1. Boot your Mac into Recovery Mode.
- 2. Click Utilities from the menu bar and select Terminal from the drop-down list.
- 3. Enter diskutil list. This will list out the available volumes.
- 4. Check the volume identifier from the table that appears. (For example disk 2s1)
- 5. Enter diskutil repairVolume/disk 2s1. (Replace disk 2s1 with the volume identifier of your Macintosh HD)
Solution 4: Run FSCK command in Single User Mode
FSCK is a command-line tool to check the consistency of a hard drive and repair disk errors. If the solutions above are unable to fix Macintosh HD or the Mac internal hard drive not mounted issue, you can have a try.
- 1. Restart your Mac and, before the Apple logo appears, hold down Command and S keys. This will boot your Mac into Single User Mode.
- 2. Type in:
- 3. If you see 'File system was modified', then re-type in the command again until you see 'The volume [name] appears to be OK'.
- 4. Type in the command to restart your Mac:
Solution 5: Try Safe Mode
When trying to boot into Safe Mode, macOS will scan and repair any errors it finds on the disk. To boot into Safe Mode, you need to shut the Mac down and start it up while holding down Shift. Release the Shift key when you see the login window. Should your computer boot properly, try restarting and booting as normal.
Solution 6: Reset NVRAM on your Mac

NVRAM is a small amount of memory used to store certain settings for quick access on Mac. The corrupted NVRAM can cause Mac glitches or even prevent macOS from starting.
So, if your Mac computer won't boot properly, you can attempt to reset the NVRAM. Reboot your Mac and hold down the 'Command + Option + P + R' key buttons. After resetting, you can retry to mount the Macintosh HD on Mac.
Solution 7: Erase the unmountable Macintosh HD and reinstall macOS
If the Macintosh HD won't mount, and your Mac still cannot recognize the Mac internal hard drive, the final chance is to factory reset the Mac - format the Macintosh HD and reinstall macOS on it. But as you know, reformatting will erase all the data stored on the Macintosh HD. Please make sure you have recovered data with iBoysoft Data Recovery for Mac as above.
- 1. Boot your Mac to Recovery Mode.
- 2. Select Disk Utility from the macOS Utilities menu.
- 3. Select the unmountable Macintosh HD from the side bar.
- 4. Click Erase from the top.
- 5. Setup the required information (i.e. Name, Scheme, Format, etc.) to reformat the disk and click Done when finished.
- 6. Go back to macOS Utilities screen and select Reinstall macOS.
What to keep in mind: Once you encountered the Macintosh HD not mounted error, the first thing you should do is to save your data on the Mac hard drive. Without regular backups, a data recovery program like iBoysoft Data Recovery for Mac will help you recover lost data from the unmounted Mac hard drive. Then, try to fix the Macintosh HD not mounted issue.
Final thoughts
It's so frustrating that Macintosh HD greyed out in Disk Utility in Recovery Mode, especially when you have important data stored on the Mac. But the good news is that quite a few feasible solutions are available to fix this issue.
Mount Drive Software
Before that, if you care about data on the Macintosh HD, you should recover lost data from the unmountable Macintosh HD with iBoysoft Data Recovery for Mac. Download and install this free Mac data recovery software, you won't be bothered by any data loss scenarios.
Unable To Mount Drive For Repair Mac Osx
Read Content Hub for: hard drives not showing up/mounting issues
Unable To Mount Drive For Repair Machine
Which solution helps you the most? Do you have any other solutions to fix Macintosh HD not mounted issue or have any question? Please don't hesitate to email us.

Comments are closed.