How to Convert HEIC to PDF on Mac. The first method can be executed on a PDF editor such as. Convert PDF Files on a Mac. To convert, move the cursor to the left toolbar and click on the 'Tool' button. Then click on 'Batch Process' and 'PDF Converter'. In the conversion window, you can click the '+ Add' button to load more PDFs to convert.
You can convert and open documents in Pages on iPhone, iPad, iPod touch or Mac. If you don't have an Apple device, you can use Pages online on iCloud.com.
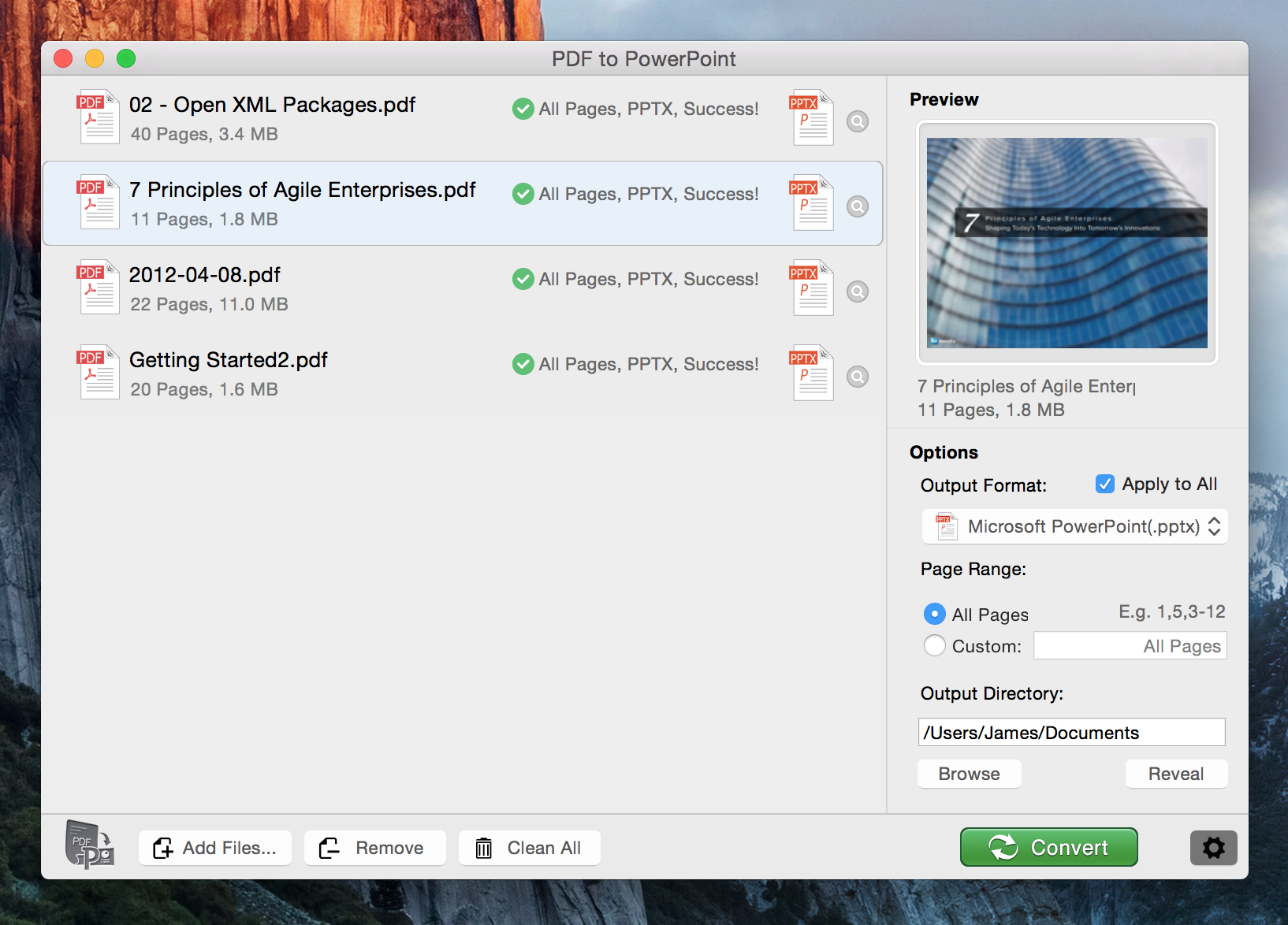
Convert and open documents in Pages on iPhone or iPad
You can work with a variety of file formats in Pages on your iPhone or iPad. Check which formats are compatible with Pages on iPhone and iPad.
Convert a Pages document in Pages on iPhone or iPad
If you want to open a Pages document in another app, such as Microsoft Word, use Pages to convert the document to an appropriate format.
- Open the document that you want to convert, then tap the More button .
- Tap Export.
- Choose a format for your document.
- If you chose EPUB, set any additional options.
- Choose how you want to send your document, such as with Mail or Messages.
Open a file in Pages on iPhone or iPad
To open a file, such as a Microsoft Word document, in Pages on iPhone or iPad, tap the file in the document manager. If you can't see the document manager, tap Documents (on iPad) or the Back button (on iPhone), then tap the file you want to open. If a file is dimmed, it's not a compatible format.
You can also open a file in Pages from a different app, such as Files, or from an email:
- Open the other app, then select the document or attachment.
- Tap the Share button .
- Tap Copy to Pages. The original file will remain intact.
When the file opens, you may see a message stating that the document will look different. For example, Pages will notify you when fonts are missing. Tap Done to open the document in Pages.
Convert and open documents in Pages for Mac
You can work with a variety of file formats in Pages for Mac. Check which formats are compatible.
Convert a Pages document in Pages for Mac
If you want to open a Pages document in another app, such as Microsoft Word, use Pages to convert the document to an appropriate format.
- Open the Pages document you want to convert.
- Choose File > Export To, then select the format.
- In the window that appears, you can choose a different format or set up any additional options. For example, you can require a password to open an exported PDF, choose to use the table of contents in an exported EPUB book or choose the format for the exported Word document.
- Click Next.
- Enter a name for your file, then choose a location for the file.
- Click Export.
To send a file in a specific format using Mail, Messages, AirDrop or Notes, choose Share > Send a Copy, choose how you want to send the document, then choose a format.
Open a file in Pages for Mac
You can open a file from the Finder or from the Pages app:
- From the Finder, Control-click the file, then choose Open With > Pages. If Pages is the only word processor you have on your Mac, you can just double-click the file.
- From the Pages for Mac app, choose File > Open, select the file, then click Open. If a file is dimmed, it’s not in a compatible format.
When the file opens, you may see a message stating that the document will look different. For example, Pages will notify you when fonts are missing. You may also see warnings when you open documents created in older versions of Pages.
Open and convert documents in Pages for iCloud
Pages for iCloud lets you open, edit and share your files from a supported browser on a Mac or PC. Check which file formats are compatible with Pages for iCloud. If you don't have an Apple device, find out how to create an Apple ID.
Convert a Pages document in Pages for iCloud
- Sign in to iCloud.com with your Apple ID.
- Click Pages.
- In the document manager, click the More button on the file you want to convert, then choose Download a Copy. If you have the document open, click the Tools button in the toolbar, then choose Download a Copy.*
- Choose a format for the document. The file will start downloading to your browser’s download location.
* To convert your document to an EPUB book, open the document, click the Tools button in the toolbar, then choose Download a Copy.
Open a file in Pages for iCloud
- Sign in to iCloud.com with your Apple ID.
- Click Pages.
- Drag the file you want to upload into the Pages document manager in your browser. Or click the Upload button , select the file, then click Choose.
- Double-click the file in the document manager.
Check file format compatibility
Formats you can open in Pages
You can open these file formats in Pages on iPhone, iPad and Mac, and online on iCloud.com:
Apple Apps For Mac To Convert To Pdf File
- All Pages versions
- Microsoft Word: Office Open XML (.docx) and Office 97 or later (.doc)
- Rich Text Format (.rtf/.rtfd)
- Plain Text files (.txt)
Formats you can convert Pages documents into

Pages on iPhone or iPad:
- Microsoft Word: Office Open XML (.docx)
- Rich Text Format (.rtf/.rtfd)
- EPUB
Pages for Mac:
- Microsoft Word: Office Open XML (.docx) and Office 97 or later (.doc)
- Rich Text Format (.rtf/.rtfd)
- Plain Text files (.txt)
- EPUB
- Pages ‘09
Pages for iCloud:
- Microsoft Word: Office Open XML (.docx)
- EPUB
Learn more
- Pages on iPhone, iPad and Mac, and online at iCloud.com use the same file format. If you create or edit a document in Pages on one platform, you can open it in Pages on any of the other platforms.
- You can update to current versions of Pages on your iPhone or iPad from the App Store. To update Pages on your Mac, use the App Store app on your Mac.
- If you convert a Pages document into a Pages ’09-compatible document, find out more about the changes that occur when you export to iWork ’09.
PDF editing is a very needed feature but not every app out there provides that functionality. Not only that, the ones that enable PDF editing are very costly. For instance, take the case of PDFPen – that costs you $74.95 for the full version. Adobe’s propriety can cause a massive dent in your pocket: about $200 for the editors.
Although PDF editors are costly, not everyone wants to edit PDF documents per se. More or less, it’s only to annotate, highlight, or specific other research-oriented purposes. This can achieve through various software that’s less costly or free such as PDFelement for iOS. It’s completely free to use. We’ll take a look at the options available for Mac users.
1. PDFelement
PDFelement 6 is all about giving businesses the efficiency they crave when it comes to the world of PDF documents. Talk of creating, converting, editing, annotating and sharing PDF documents with the utmost professionalism. This software features all the tools you can use completely edit your PDF documents, from the simple tasks like editing text and images to even cooler stuff like signing your documents digitally. You can also convert to PDF or from PDF using virtually any document file type be it to Word, Excel, PowerPoint. Moreover, you can transform the scanned document to editable PDF using a top draw Optical Character Recognition (OCR) feature.
Form handling has also been made super simple with this tool keeping in mind that you can create, edit, fill, sign and protect your PDF forms without breaking a sweat. You can even extract data from your PDF interactive PDF forms and export in CSV formats. It gets even better! You can speed up the process of converting, data extraction, Bates numbering and watermarking by batch processing your PDF files. Read full review.
- Download PDFelement 6 for iOS (Free)
- Download PDFelement 6 for Mac ($59.99)
- Download PDFelement 6 Pro for Mac ($99.99)
2. Preview
Mac’s built-in solution, Preview, has become quite powerful over the years. One of the most impressive additions is the ability to annotate, highlight, adding images in a PDF file. Preview is as good as any other PDF editor out there, but it is not a full-fledged editor: you can’t edit the entire PDF file as such. You can only take to a certain level of editing where you either add or highlight sections of the PDF file. Preview can also help you combine files.
3. Skim
Skim is a popular, open-source and free PDF reader that doubles up as a research tool with it set of features. It’s pretty much the same as Preview on Mac, but it works well for those quick annotations, comments, and highlights.
You can also customize Skim to suit your needs better. The app makes navigation super easy with the table of contents or thumbnails and visual history. That’s not all, it is integrated with BibDesk and several other third-party apps and has the support for extensive AppleScript as well.
Price: Free
Download
4. JotForm PDF Editor (Online)
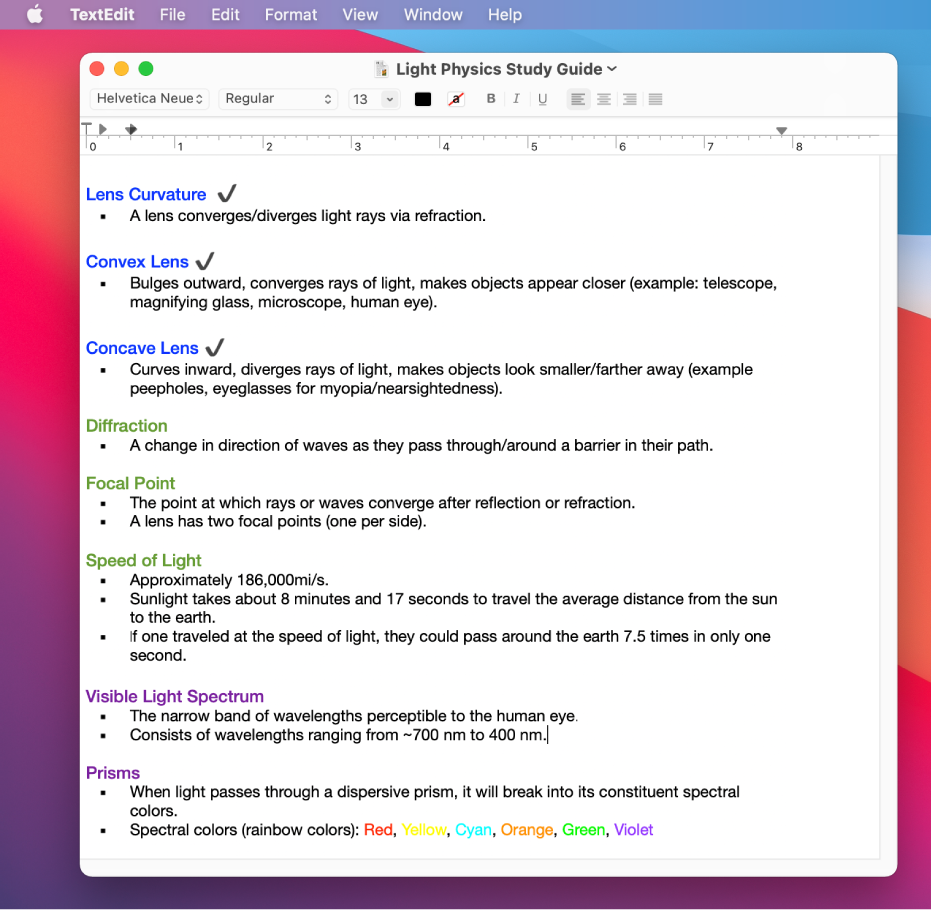
If you don’t like to download apps on your Mac, this online PDF Editor from JotForm is perfect. Whether it about creating a form for registration or issuing invoices to your clients; JotForm PDF Editor has got your back. You can create a regular form and share it with the recipient. The responses are saved automatically in presentable and customizable PDF files.
It also offers 100+ PDF templates across multiple categories to get you started quickly. Some of the template’s categories are invoice, registration, job application, lease agreement, event planning, and many more. If you are comfortable using the online editor, this one is the best. And yes, it is free.
Price: Free
Try Online
5. PDF Reader – Document Expert
Take control of your PDFs with more flexibility and manage them just the way you want! PDF Reader is pretty simple yet effective enough to let you carry out your tasks with the needed efficiency.
You can create quick shortcuts to import your files and folders easily. Using TAG, you will be able to organize your PDFs ideally. Access all the needed information like bookmark, outline, thumbnails, and annotation without breaking any sweat. Keep an eye on your entire library and also check out the last import history. And yes, you can also sync your data with iCloud to access them from across your devices.
Price: Free
Download
Best PDF Editors for iPhone/iPad
Now that we’ve talked about PDF editors for the Mac, it’s also a good thing to take a look at some popular options available to do the same on iOS devices. There aren’t many popular apps or services for this, but if you’re ready to shell out some money, there are apps to help you annotate and read PDF docs on iOS devices.
1. Good Reader
Right on top of the list is Good Reader. Sells at $4.99 and brings pretty good PDF reading and editing capability. The app has got a separate version for the iPad.
Price: $4.99
Download
2. PDF Expert
Good Reader is good enough, but you can’t fill/edit forms within the PDF file using Good Reader. PDF Expert is costlier than Good Reader, but there are good features like scanning capabilities that make PDF Expert a little more advanced than Good Reader.
Price: $9.99
Download
3. Foxit PDF Reader & Converter
I rate Foxit very highly as it makes PDF editing plain sailing. You can view, annotate and also secure your PDF files. The app also lets you sign documents using digital certificates. It comes with the ConnectPDF feature that allows you to collaborate with your friends.
Shield your PDF files with password and Microsoft Rights Management Services. Another notable feature of Foxit is the support for 12 languages like English, Dutch, French, German, Italian, Japanese, Korean, Portuguese, Russian, Simplified Chinese, Spanish, Traditional Chinese, etc.
Price: Free
Download
4. MaxiPDF
For editing and designing PDF files, you can’t go wrong with a neat PDF editor like MaxiPDF. You can easily create, modify, delete text and images. It allows you to add and save comments as well.
You can upgrade to the premium ($0.99/monthly) version of the app to use it without ads. Besides, MaxiPDF supports several languages including English, French, German, Italian, Japanese, Korean, Portuguese, Russian, Simplified Chinese, Spanish and Turkish.
Price: Free
Download
5. Adobe Acrobat Reader
If you want to have an all-in-one PDF editing experience, pick out Adobe Acrobat Reader. There is so much to like about this app, and the first among many is the—wide range of superior editing tools. That means you have the required freedom to create eye-catching files.
Take the full advantage of sticky notes and drawing tools to make comments on PDFs. Get the most out of annotating tools to highlight and mark up the text. With the full support for Apple Pencil, it ensures you have greater precision while creating praiseworthy docs.
Price: Free
Download
That’s all, folks!
What’s your pick?
I think you have found an able PDF editor for your device. Which one is it? Feel free to let us know what you pick in the comments.
Convert Files To Pdf App
Don’t miss:
The founder of iGeeksBlog, Dhvanesh, is an Apple aficionado, who cannot stand even a slight innuendo about Apple products. He dons the cap of editor-in-chief to make sure that articles match the quality standard before they are published.
- https://www.igeeksblog.com/author/dhvanesh/
- https://www.igeeksblog.com/author/dhvanesh/
- https://www.igeeksblog.com/author/dhvanesh/
- https://www.igeeksblog.com/author/dhvanesh/

Comments are closed.