- How To Use Hard Drive For Mac And Pc Interchangeable
- Best External Hard Drive For Mac
- How To Set Hard Drive For Mac And Pc
- How To Use Hard Drive For Mac And Pc Windows 10
- In this video tutorial, I show you how to easily format an external hard drive to work on both a Mac and a PC.If you run into the issue of not having enough.
- Make your hard disk or USB flash drive compatible to both Mac and Windows PCs using this easy step by step guide. The irony is that, by default, Windows and Mac use different file systems. While Windows uses NTFS file system, Mac hard drives are formatted with HFS file system. And they are incompatible with each other!
If you are going from a Windows PC to a Mac and using an external drive, it has to be formatted for Windows’ MS-DOS or NTFS, not the Mac’s APFS, so the Mac can read it and the PC can write to it.
You can format the external hard drive or USB drive to make it compatible with both Mac and Windows machines. This thing is still unknown for many users but doesn’t worry it’s not complex.
If you are tech savvy and use Windows and Mac computers frequently, then you might need to transfer data between Mac and PC. Windows and macOS filesystems are different and you might need to format the drive every time to use on both platforms. You don’t need to format the hard drive every time you can choose a filesystem while formatting the drive so the hard drive or USB drive work on both Mac and PC

So to get rid of these situations we bring here a guide that will help you to format your drive which works on both platforms and you don’t need to format and backup data every time. After cross-compatible formatting, simply unplug the drive from one machine and then plug it into another. Sounds good to you right? So let’s started, how this works.
Understand file systems for Mac and Windows
There are three common file system types to format an external USB or hard drive, SSD drive, SD card and etc. FAT32, NTFS, and exFAT let’s have a look what’s the difference between these formats.
FAT 32 Format
How To Use Hard Drive For Mac And Pc Interchangeable
This format is pretty old but supported and it’s not efficient as compared to NTFS. It doesn’t support big features but offers great compatibility which means it’s compatible with all versions of Windows. It can only support 4GB file size and up to 8TB hard drivers. It’s not capable to store files larger than 4GB.
NTFS Format
NTFS is a modern format system and Windows also uses this format for itself and for other non-removable drives by default. This format is also compatible with all versions of Windows but limited to none Windows OS as FAT32.
exFAT Format
exFAT drives are faster at reading and writing as compared to FAT32. This format can store large files and it’s also lightweight. It’s compatible with all versions of Windows and the best thing it’s along with Windows it’s also compatible with macOS, Linux, and Android, etc.
- If your drive is formatted as Windows default format NTFS then it’s only readable to macOS. You can’t do more than that or you have to install a separate app on Mac to read write the drive.
- Drive with macOS format HFS+ cant readable to Windows.
- FAT32 format works on both Windows and Mac but the problem is you can only work with files with a maximum size of 4GB.
Learn more: Copy data on NTFS drive in macOS
FAT32 is much better than NTFS and HFS+ becuase it works on both operating systems. You can also install drivers on each OS to make work your drive. So exFAT is much better than all of these formats and a simple option but this will not work on Leopard.
Format a USB Drive on Mac
Time needed: 5 minutes.
First, let’s see how to format an external hard drive or USB drive in macOS which works with both Mac and PC platforms, first plug-in your drive into a macOS machine.
- Disk Utility
Open Disk Utility on your macOS, press
cmd + spacebarkeys, and type Disk Utility in the spotlight search. Open Disk Utility from the search results. - Erase Drive
On the Disk Utility interface, select an external drive click on the Erase button from the top of the window (make sure and backup your drive before erasing it).
- Drive format
Now enter the name for the external drive which will be used after formatting and also select the exFAT for Format option and click on the Erase. This will format the drive as exFAT format and your drive is now compatible with both platforms.
Format USB Drive in Windows
The below steps for formatting external drive is for Windows 10 and also works the same with an old version of Windows. To format your external drive hard drive in Windows to use on Mac and PC platforms, first plug-in your drive with a Windows machine.
Open the Disk Management tool by right-clicking on the start menu icon and then select Disk Management. Now right click on the external drive and click on the format option (double-check the drive name and capacity to make sure you are going to format the right drive.)
Now enter the Volume label as you need and change the File system for exFat and click OK. Now you are done.
Share your experience, how do you use an external hard drive on both Mac and PC. Did you format the drive as exFAT ? or use any utility that helps the system to read another type of file system. Please leave a comment below.
Related Content
An external hard drive that supports both Windows and Mac operating systems can be extremely helpful to users who work on both the operating systems. However, Windows was mainly optimized for NTFS (New Technology file system) format, on the other hand, APFS was created for the Mac OS.As we all know NTFS is not compatible with Mac and similarly APFS does not get along with Windows. Fortunately, you could create an external hard disk which is compatible with both Windows and Mac OS with the help of this article. This does not require any third-party application or assistance of any additional software. Let’s get down to make the external hard drive compatible with Mac and Windows.
How to create an external hard disk compatible on Mac and Windows?
Lets us first understand how to make the external hard drive compatible with Mac and Windows? using exFAT and Dual formatting?
- exFAT – Formatting a hard drive with the exFAT file system. Since exFAT formatted external hard disk are readable and writable by both the operating systems
- Dual formatting – If you are a user who prefers to have both APFS and NTFS file system on a single external hard disk, you can partition and dual format the hard drive.
Steps on how to format an external drive on macOS with exFAT

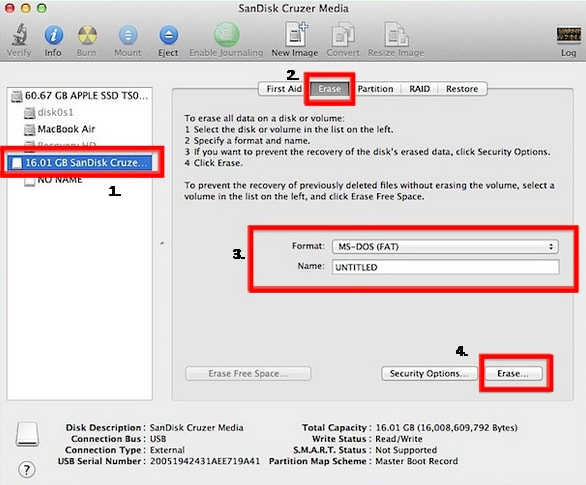
- Connect the drive to the Mac.
- Open Disk Utility. The easiest way to do that is to hit CMD and the spacebar at the same time and type in Disk Utility to find the program.
- In disk utility, you will have an internal and external drive
- Select the drive you want to format and click erase.
- Give the partition a name and select exFAT for the format.
- Click Erase to finish and you will complete the procedure.
Steps on how to format an external drive on Windows with exFAT
- Connect the drive to your Windows PC.
- Open the Disk Management tool. You can do that by typing 'disk format' or 'disk management' in Windows search or going to Control Panel > Administrative Tools > Create and format hard disk partitions.
- Right-click on the external drive's partition or unallocated space you want to format and choose New Simple Volume
- Follow the wizard to choose a volume size.
- Assign a drive letter.
- Choose exFAT as the file system in the Format Partition screen.
- Give the volume a new name, click next and finish to complete the procedure.
Best External Hard Drive For Mac
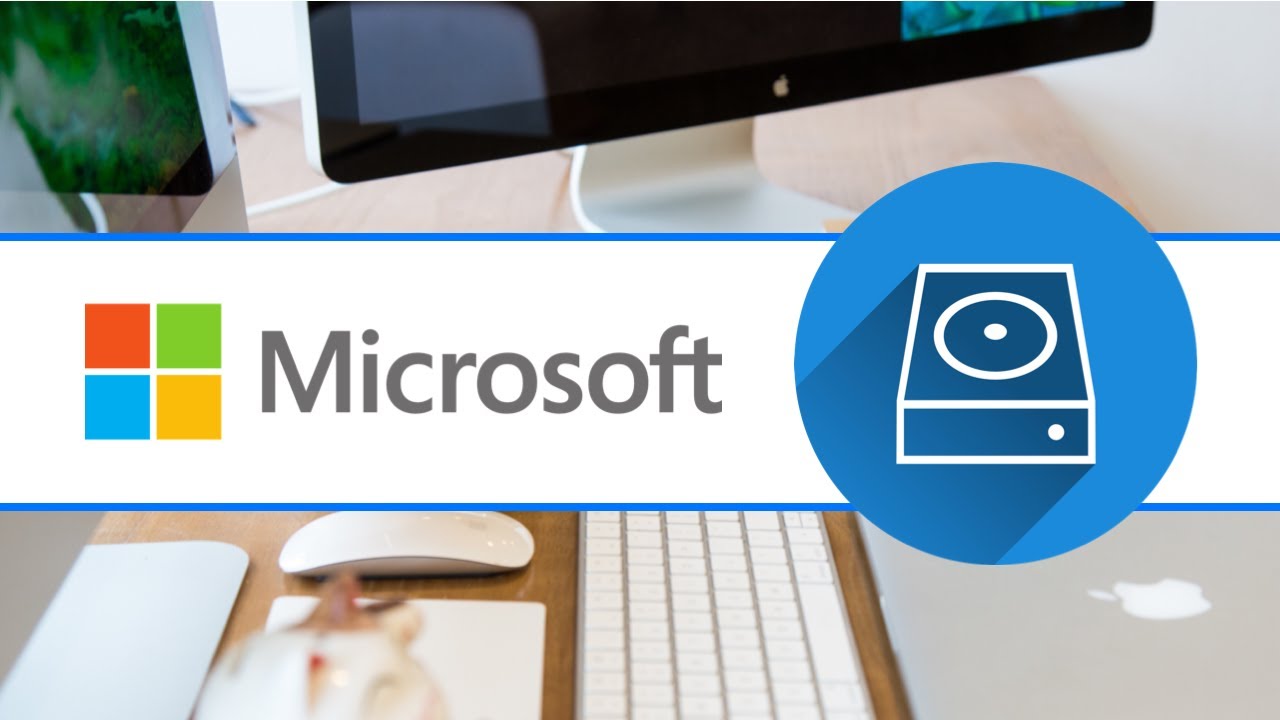
Note - Your exFAT-formatted drive or partition can now be used for both Windows and Mac. Keep in mind that using a drive frequently between Windows and Mac could increase the chances of hard disk corruption, so make sure you have a backup of the data any drive. In case if you happened to lose you will need a reliable third party application to fix the issue.
How To Set Hard Drive For Mac And Pc
How to Dual Format an external hard disk?
Let us understand how to make the external hard drive compatible with Mac and Windows using dual formatting?
If the user desires to use NTFS, APFS or HFS+ for any specific reasons and does not want to opt for exFAT, there is another option. Instead of formatting a drive with a single file system, the user can create two partitions and format those with NTFS, APFS, HFS+ or any other file systems.
How to partition external hard disk on Mac?
- Connect the external hard disk to the Mac.
- Click on Disk utility. Select the drive from the left sidebar, then click the Partition tab.
- Under Partition layout, select '2 Partitions.'
- The user can adjust the size of the partition based on the desired requirement.
- Once adjusting based on the desired storage requirement, the user will able to choose the preferred operating system (NTFS or APFS) and complete the procedure.
How to partition external hard disk on Windows?
- Plug the external hard drive into your Windows PC.
- Open the Start menu and search for Disk Management.
- Select the search result and the Disk Management utility will launch. In the left sidebar, you should see your hard drive and its partitions
- Select the drive which you want to be made into a partition. Right-click the Windows partition and select Shrink partition.
- In the Format dialog box, under File System, select the desired file system (NTFS). Click OK and complete the format process.
How To Use Hard Drive For Mac And Pc Windows 10
The chances of losing data in this scenario are comparatively high if anything goes wrong in formatting. It is recommended to have a backup of your data before performing this action. If you don’t have a backup you will need a professional hard drive recovery software to recover your lost or formatted data.
Remo hard drive recovery software is one such professional hard drive recovery tool which can easily help you to recover data from your lost or formatted hard disk. The tool supports more than 300 file formats with which you can be sure of recovering files of any format. The tool comes with two types of scan features, Normal scan, and Deep Scan which scans the hard drive sector by sector which ensures hassle-free data recovery.
FAQ
1. What is Hard format and Quick Format? Is data recovery possible in these scenarios?
- Hard format - A hard format is an option in Windows, which allows the user to format the whole disk/partition. The disadvantages of this feature are that the data residing on this disk is permanently lost and cannot be recovered
- Quick Format - Quick format is a feature in which the Windows allows the user to format the disk or partition. Know more on how to perform quick format and recover data after quick format here.
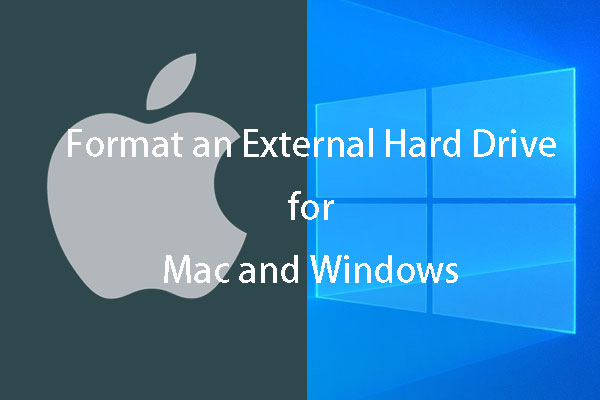
2. How can I use NTFS on Mac?
A. Yes, you can use NTFS on Mac only in read-only mode and it cannot write or overwrite any of these files.
3. How can I use APFS on Windows?
A. Windows is capable of understanding the file format and can read the APFS, but cannot write or overwrite any of these files.

Comments are closed.