Find backups stored on your Mac or PC
Mac Time Machine
To avoid ruining any of your backup files, here's what you should know:
- The Finder and iTunes save backups to a Backup folder. The location of the Backup folder varies by operating system. Though you can copy the Backup folder, you should never move it to a different folder, external drive, or network drive.
- Don't edit, relocate, rename, or extract content from your backup files, because these actions might ruin the files. For example, to restore from a relocated backup file, you need to move it back or the file won't work. Backups serve as a safe copy of your entire device. So while you might be able to view or access a backup file's contents, the contents usually aren't stored in a format that you can read.
A Finder window will open the MobileSync folder, which in turn contains the Backup folder that stores your iPhone (and iPad) backups. Step 2: Right-click the Backup folder, and then click Copy. Manually backup your library: Create an ‘EndNote backup’ folder. Browse via Windows Explorer or with Mac Finder to the folder where your library resides. Copy the.enl file and.Data folder (e.g. ‘Mylibrary.enl’ file and ‘Mylibrary.Data’ folder) to the ‘EndNote backup’ folder.
Backups on your Mac
To find a list of your backups:
- Click the magnifier icon in the menu bar.
- Type or copy and paste this: ~/Library/Application Support/MobileSync/Backup/
- Press Return.
To find a specific backup:
- On a Mac with macOS Catalina 10.15 or later, open the Finder. On a Mac with macOS Mojave 10.14 or earlier, or on a PC, open iTunes. Click your device.
- In the Finder, under the General tab, click Manage Backups to see a list of your backups. From here, you can right-click on the backup that you want, then choose Show in Finder, or you can select Delete or Archive. In iTunes, choose Preferences, then click Devices. From here, you can right-click on the backup that you want, then choose Show in Finder, or you can select Delete or Archive.
- Click OK when you're finished.
Backups in Windows 7, 8, or 10
To find a list of your backups, go to Users(username)AppDataRoamingApple ComputerMobileSyncBackup
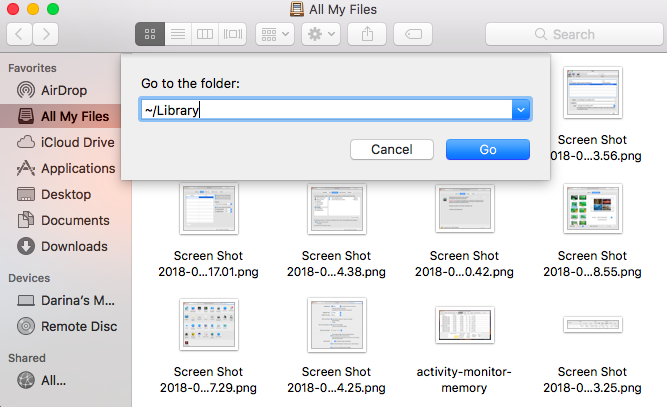
You can also use these steps:
- Find the Search bar:
- In Windows 7, click Start.
- In Windows 8, click the magnifying glass in the upper-right corner.
- In Windows 10, click the Search bar next to the Start button.
- In the Search bar, enter %appdata% or %USERPROFILE% (if you downloaded iTunes from the Microsoft Store).
- Press Return.
- Double-click these folders: 'Apple' or 'Apple Computer' > MobileSync > Backup.
Delete or copy backups on your Mac or PC
Mac Backup 10.4
Don't edit, relocate, rename, or extract content from your backup files, because these actions might ruin the files. Use the following sections to make copies of your backups or delete backups that you no longer need.
Mac Backup To External Hard Drive
Copy backups to another location
If you need copies of your backups, you can find the Backup folder and copy the entire folder (not just part of it) to another place, like an external drive or network-storage location.

When you use Time Machine, it automatically copies your Backup folder when you back up the Home folder on your Mac.
Delete backups

- On a Mac with macOS Catalina 10.15 or later, open the Finder. On a Mac with macOS Mojave 10.14 or earlier, or on a PC, open iTunes. Click your device.
- In the Finder, under the General tab, click Manage Backups to see a list of your backups. From here, you can right-click on the backup that you want, then select Delete or Archive. In iTunes, choose Preferences, then click Devices. From here, you can right-click on the backup that you want, then choose Delete or Archive. Click OK when you're finished.
- Click Delete Backup, then confirm.
Locate and manage backups stored in iCloud
If you use iCloud Backup, you won't find a list of your backups on iCloud.com. Here's how to find your iCloud backups on your iOS or iPadOS device, Mac, or PC.
On your iPhone, iPad, or iPod touch:
- Using iOS 11 or later and iPadOS, go to Settings > [your name] > iCloud > Manage Storage > Backups.
- Using iOS 10.3, go to Settings > [your name] > iCloud. Tap the graph that shows your iCloud usage, then tap Manage Storage.
Tap a backup to see more details about it, choose which information to back up, or delete the backup.
You can choose which content to back up only from the Settings menu of the device that stores that content. For example, while you can view your iPad backup from your iPhone, you can choose which iPad content to back up only from the Settings menu of your iPad.
On a Mac with macOS Catalina 10.15 or later:
- Choose Apple () menu > System Preferences.
- Click Apple ID.
- Click iCloud.
- Click Manage.
- Select Backups.
On a Mac with macOS Mojave 10.14 or earlier:
- Choose Apple () menu > System Preferences.
- Click iCloud.
- Click Manage.
- Select Backups.
On your PC:
- Open iCloud for Windows
- Click Storage.
- Select Backup.
Learn more about how to delete or manage iCloud backups from your Mac or PC.
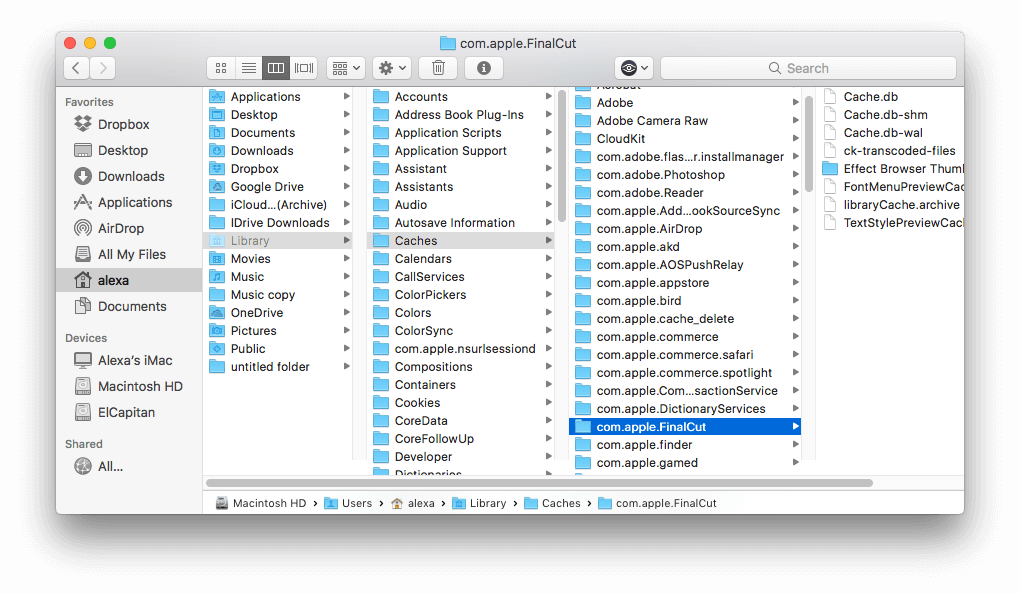
Learn more
- Learn the difference between iCloud and iTunes backups.
- Follow steps to back up your iPhone, iPad, or iPod touch.
- Learn about encrypted backups in iTunes.
Free Mac Backup
| Click here to return to the 'Manually backup and restore a User Home Folder' hint |
Provided the user account isn't the only admin account you can just use the System Preferences option to delete the user account. It prompts to archive the account to a disk image or a folder.
Deleting the account does not preserve ownership and permissions, as this method does. When deleting/archiving an account you're removing the user and all associated information, so the system changes the permissions to be accessible by other (admin) users.
Why would you want to preserve ACL's & ownership? The OS will restore the correct ownership after the new user is created on the new system.
Don't ACL's use the UUID of the account & not the user ID? So when you make the new account the UUID's no longer match? Right click the account in System Prefs & select Advanced options…
Anyway, if it works for you, great.

Huh. The right-click-user-to-see-Advanced-Options bit should be a hint unto itself -- never knew about that! :)
Neat! Neither did I! Now I'm going to have to try right clicking in all such lists!
> and then will verify the home folder as having the correct ownership...
Does it actually check the ownership of *all* files in the folder, including sub-folders?
There's Time Machine and also the Migration Assistant. Most of the time, if there is storage available, I would want to back up the entire disk, probably as a disk image, using Super Duper, CCC, Disk Utility or ddrescue if things are really bad. Then you can install a new system, run Migration Assistant and select as many user accounts as you want to move from the backup to the new system.
Definitely true that Time Machine or other utilities will give you a more complete backup of the entire system. This process was designed as a quick and easy solution for moving user accounts between machines without migrating all data. It's easy to demonstrate and doesn't require much technical skill.
I usually do the backing up via System Preferences. Simply delete the account. You will get asked if you want to archive it in a disk image.
Again, using System Preferences to delete/archive the account does not preserve ACLs, permissions, ownership, etc..
Maybe I'm a dinosaur, but I rsync my $HOME to a small NAS daily, via a root cron job.
Given how few actual changes there are (other than data in Dropbox which is excluded from the rsync anyway) after the initial heavy run, daily rsyncs take mere seconds.
It's as maybe not quite as good as time machine or whatever it's called, but this method has worked for the past few years. I have had H/D's crash on me once or twice - oh yes, but never lost userdata, thanks to this method.
I suppose this is a pretty decent illustration of 'whatever works for $you' :D
Using rsync will also make it a recursive backup which is both faster and more practical than using Disk Utility. The downside is that it force you to the CLI.
Aaaah, but the CLI is a haven of refuge in troubled and unstable gooey times. It is predictable, it is always your friend.
The CLI doesn't care if you see other shells, or even have a beer after severely misusing it.
*cough*
What's your rsync command, the full line please?
Not terribly adventurous:
rsync -avz -e ssh /Users/username/ someuser@10.0.0.100:/home/username/macbackup/
ssh keys exist on both ends, I should add, thus eliminating any need for a manual login
HTH!
This is a good hint. But... There are things to consider before you go there...
There is no point doing this unless you are sure that it is a system level problem. First establish whether it is a system or a user level problem by reproducing the problem with a fresh user account. If you restore the user account, it may just bring back all that bad stuff.
Hope this helps :)

Comments are closed.