Thank you for choosing to bank with BBVA using your financial management software. In an effort to ensure we are providing you with the latest technology and security, we are upgrading our Online Banking system. The update will require you to modify your financial management settings and possibly update your software to ensure a smooth transition of your data. If your financial management system is not disconnected and reconnected to our Online Banking services as instructed below, it may lose information and cause transactions to fail.
The letter and email you received informed you of the dates you must disconnect and reconnect your financial management software. Please schedule approximately one hour of your time on both days to properly disconnect, update (if needed) and re-sync your financial management software to BBVA Online Banking. If you are uncertain of the dates or any other information related to this process, please call us at 1-800-603-3579, M-F (7am-10pm) and Sat (10am-4pm).

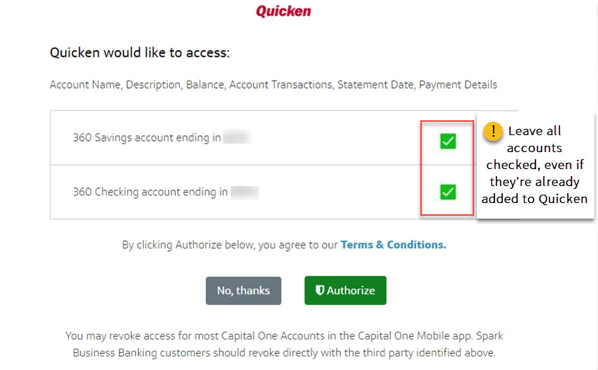
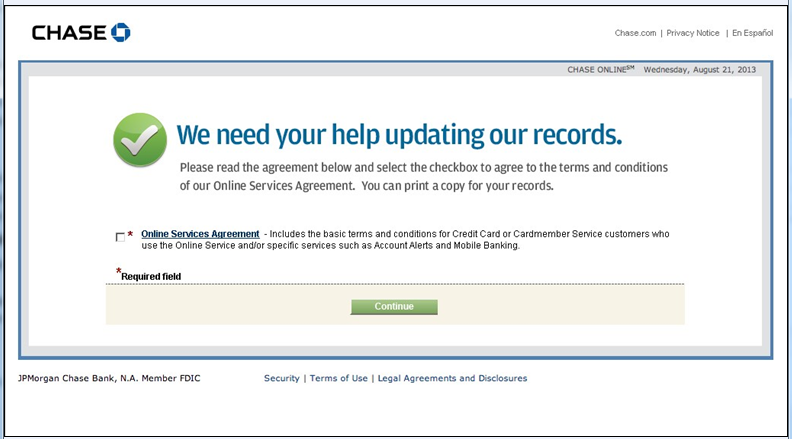
Quicken 2015 For Mac Download Error For One Account Sign Up
Since the latest update within the last few days, no transactions are being downloaded. I get the red flag on accounts but when I check there is no download. I checked one of my credit card accounts online and there are transactions in the account (posted, not pending) that have not download. Quicken 2015 free download - Baidu Antivirus 2015, Genie Timeline Free 2015, eDrawings Viewer 2015, and many more programs. Therefore, Quicken for Mac users must first convert to Quicken for Windows file to proceed to converting to QuickBooks 2015, 2016, 2017 and 2018. The following is how to convert Quicken 2011 to QuickBooks. It also works for converting Quicken 2011 above! Before you start converting your Quicken data, first create a cut-off file. CANADIAN QUICKEN 2015 - Help! I can't enter using my www.Intuit.CA signin. I downloaded Quicken Canadian version from the Intuit.CA site. To open the app, you need to enter your Intuit (CDN) username read more.

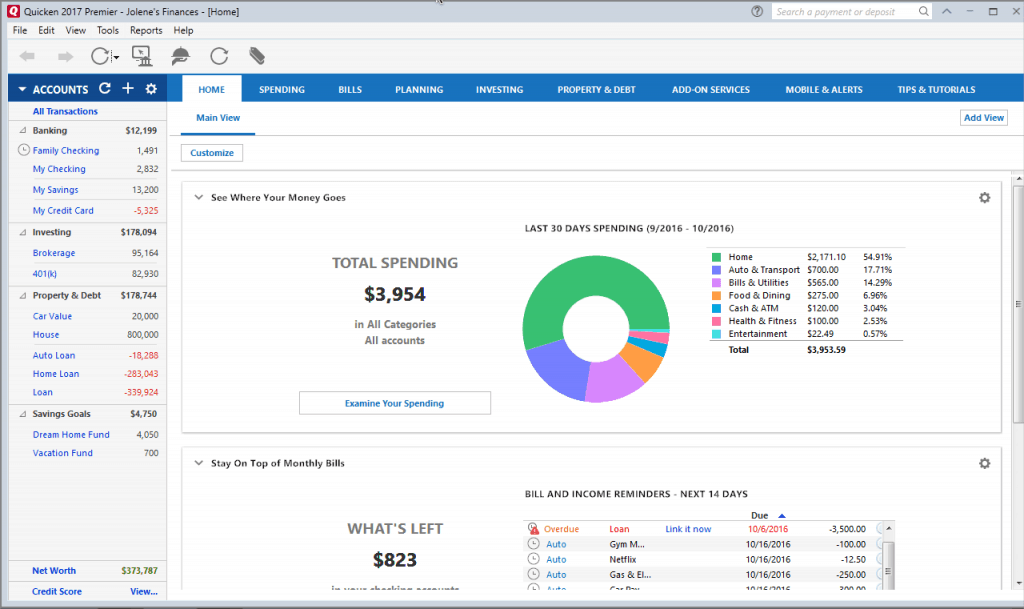
Action Needed:
- It is important that you update your software before reconnecting to BBVA. If you are using Quicken or QuickBooks Windows 2014 or older, please upgrade to a newer version of software prior to reconnecting, as Intuit is discontinuing support of these versions.
- If you choose not to upgrade your Quicken or QuickBooks software, you should consider using the BBVA Online Banking service via the Web. It offers many of the same benefits of Online Banking with QuickBooks without separate money management software and can be accessed with your Online Banking Username and Password. For more information about our Online Banking service, go to www.bbvausa.com
- You will need to sign in to Online Banking and confirm your username prior to the upgrade. Today, we allow you to sign-in with various credentials, after the upgrade you will be required to sign-in with your Online Banking Username.
- If you have scheduled recurring Bill Payments set up through your financial management software, you will need to set these up under Bill Payments in our Online Banking after the upgrade. We apologize for any inconvenience as we work to restore this functionality back to your financial management software.
- Additionally, if you had outside accounts at other financial institutions linked to your BBVA Online Banking. You will not be able to see those accounts for a short period of time, beginning November 28, 2016, until your Online Banking is upgraded.
Please choose the set of disconnect and reconnect instructions that pertain to your software connection and operating system.
These instructions do not apply to the online cloud sync of Quicken and QuickBooks. These instructions only apply to the installed versions of Quicken and QuickBooks that utilize Direct Connect to download transactions and balances.
Frequently Asked Questions for Quicken® Frequently Asked Questions for QuickBooks® Frequently Asked Questions for for Personal Financial Management software
| ||||||||||||||||||||||||||||||||||||||||||||||||||
Quicken 2015 For Mac Download Error For One Account Online
| Q: | How do I set up online downloads through QuickBooks? |
| A: | Follow these basic instructions.
Your transactions will now download whenever you connect. |
| Back to Top | |
| Q: | What version of QuickBooks do I need to connect to Online Banking? |
| A: | Intuit supports the current and two previous versions of QuickBooks software. This support includes the ability to use Direct Connect to download messages and transactions directly from TD Bank Online Banking. Get more information |
| Back to Top | |
| Q: | What if I need more help troubleshooting QuickBooks? |
| A: | Get help with your QuickBooks software. |
| Back to Top | |
Quicken 2015 For Mac Download Error For One Account Manager
| Q: | Is my personal financial management (PFM) software still supported by Intuit? |
| A: | Read more about Intuit's discontinuation policy. Generally the ability to use PFM software to download transactions and balances and get live customer service support from Intuit are only available to users with the current version of the software or the versions from either of the two prior years. |
| Back to Top | |
| Q: | How do I correct duplicate or missing transactions? |
| A: | If you connect to TD Bank Online Banking while our system is updating, Intuit software will not be able to pull transaction information from that day. Also, if you've updated on the same day as a returned check, the returned check will not appear in your downloaded transactions. Duplicated or missing transactions must be manually removed or entered in order for them to appear correctly in your PFM software. |
| Back to Top | |

Comments are closed.